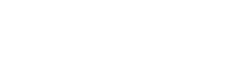In today’s digital age, online privacy and security are paramount. Virtual Private Networks (VPNs) offer a powerful solution, encrypting your internet traffic and masking your IP address. This guide empowers you to set up a VPN on your Netgear Nighthawk router, extending VPN protection to all your Wi-Fi connected devices at once. If you are facing issue, you can consult online router configuration team.
Understanding Your Options: Choosing the Right VPN Service
Before diving into router configuration, you’ll need a VPN service subscription. Here are some factors to consider when choosing a VPN provider:
-
Server Network: Look for a provider with a wide range of servers in various locations. This allows you to connect to a server closest to your desired region, maximizing speed and performance.
-
Security Protocols: Opt for a VPN service that utilizes robust security protocols like OpenVPN or IKEv2/IPsec. These protocols offer the highest level of encryption for your data.
-
Privacy Policy: Ensure the VPN service has a strict no-logs policy. This guarantees your online activity and browsing history remain private.
-
Compatibility: Verify that the VPN service offers compatible setup options for your specific Netgear Nighthawk router model.
Two Methods for VPN Setup on Nighthawk Routers
Netgear Nighthawk routers offer two primary methods for setting up a VPN:
Method 1: Using the Built-in VPN Client (if available)
Note: Not all Nighthawk models have a built-in VPN client. Check your router’s manual or Netgear’s website for compatibility information.
-
Access the Router’s Web Interface: Launch a web browser and enter orbilogin.net in the address bar. Alternatively, use your Nighthawk router’s IP address (found in the router’s manual or on a sticker on the device itself).
-
Log in using your Nighthawk router administrator credentials.
-
Navigate to Advanced Setup > VPN Service. (The specific menu path may vary slightly depending on your router model.)
-
Enable VPN Service: Check the box to activate the VPN client.
-
Configure VPN Settings: Enter the VPN connection details provided by your VPN service, including server address, username, password, and any required security protocols (refer to your VPN service’s instructions for specific details).
-
Save Changes: Click “Apply” or “Save” to activate the VPN connection.
Method 2: Using OpenVPN with Third-Party Firmware
Note: This method requires installing third-party firmware like DD-WRT or Tomato on your Nighthawk router. Modifying router firmware can be risky and may void your warranty. Proceed with caution and ensure you have a compatible router model and the technical expertise required.
-
Flash Third-Party Firmware: Follow the specific instructions for your chosen firmware (DD-WRT or Tomato) to flash it onto your Nighthawk router. This process typically involves downloading the firmware file and uploading it through the router’s web interface.
-
Access the Router’s Web Interface: Once the new firmware is installed, access the router’s web interface using the login details for the third-party firmware.
-
Navigate to VPN Settings: The specific menu location will vary depending on the firmware you installed. Consult the firmware’s documentation for precise instructions.
-
Import OpenVPN Configuration: Obtain the OpenVPN configuration files from your VPN service provider. These files typically come in a compressed format (e.g., .zip). Import the necessary files (client.ovpn, ca.crt, etc.) into the router’s VPN settings.
-
Save Changes: Click “Apply” or “Save” to activate the VPN connection.
Additional Considerations and Tips
-
VPN Performance: Setting up a VPN can add some overhead to your internet connection, potentially slowing down speeds. Consider this trade-off between security and performance.
-
Device Compatibility: While a VPN on your router protects all connected devices, some devices like smart TVs or gaming consoles might not natively support VPN connections. You may need to configure a separate VPN client directly on those devices for complete protection.
-
Troubleshooting: If you encounter issues with your VPN connection, consult your VPN service provider’s support resources or search online forums for solutions specific to your router model and chosen VPN service.
The Benefits of a Router-Based VPN
Setting up a VPN on your Netgear Nighthawk router offers several advantages:
-
Centralized Protection: All your Wi-Fi connected devices automatically benefit from the VPN encryption, eliminating the need for individual client installations.
-
Convenience: Manage your VPN connection from a central location (the router’s web interface) instead of configuring each device individually.
Conclusion:
In end, setting up a VPN in your Netgear Nighthawk router offers a complete answer for securing your complete home network. By encrypting your net visitors and masking your IP deal with, a router-based VPN safeguards the privateness and security of all of your Wi-Fi connected devices. Whether you prioritize convenience with the built-in VPN purchaser (if to be had) or have the technical know-how for third-celebration firmware with OpenVPN, this manual empowers you to pick the approach that exceptional suits your wishes. Remember to don’t forget factors like VPN carrier provider selection, capacity performance effect, and device compatibility for a well-rounded technique to on-line safety. With a VPN to your Nighthawk router, you may browse the net with more peace of mind, knowing your information and online hobby are protected from prying eyes.