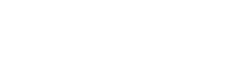Getting your Brother printer lower back on-line is important for resuming your printing tasks easily. When a Brother printer goes offline, it can be due to various reasons which include connectivity troubles, driving force issues, or printer settings. In this comprehensive manual, we’ll stroll you thru step-through-step strategies to troubleshoot and get your Brother printer again online.
Understanding Offline Printer Status
When your Brother printer shows an offline fame, it means that the printer isn’t communicating along with your computer or community. This may be irritating, however the appropriate news is that most offline printer problems may be resolved with the right troubleshooting steps-
Reasons for Offline Printer Status:
Network Connectivity: Issues with Wi-Fi or stressed connections can purpose the printer to go offline.
Printer Driver: Outdated or corrupted printer drivers can lead to offline reputation.
Printer Settings: Incorrect printer settings or configuration can also bring about offline popularity.
Hardware Problems: Physical issues with the printer or cables can sometimes cause offline problems.
Step-by means of-Step Guide to Get Brother Printer Back Online
Follow those designated steps to troubleshoot and convey your Brother printer back online:
Step 1: Check Printer Connection
Physical Connections: Ensure that your Brother printer is well related to the power source and grew to become on. Check all cables (USB, Ethernet, energy) for secure connections.
Network Connection: If your printer is hooked up via Wi-Fi or Ethernet, test the community connection on each the printer and the laptop. Ensure that the printer is hooked up to the same network as your computer.
Step 2: Restart Devices
Restart Printer: Turn off your Brother printer, look ahead to some seconds, after which flip it returned on. This can regularly clear up transient connectivity issues.
Restart Computer: If your printer is connected to a computer, restart the laptop as properly to refresh the relationship.
Step 3: Check Printer Status on Computer
Windows: Go to “Control Panel” > “Devices and Printers.” Locate your Brother printer, proper-click on on it, and test if it is set as the default printer. If it indicates as offline, right-click again and pick “Use Printer Online.”
Mac: Open “System Preferences” > “Printers
Step 4: Update Printer Driver
Windows: Go to the professional Brother internet site and download the trendy driving force in your printer version. Install the driving force and follow the on-display screen instructions.
Mac: macOS normally installs printer drivers robotically, however you may check for updates in “System Preferences” > “Software Update.”
Step 5: Clear Print Queue (Optional)
Sometimes, a caught print job can reason the printer to go offline. Follow those steps to clear the print queue:
Windows: Go to “Control Panel” > “Devices and Printers.” Right-click on for your Brother printer and choose “See what is printing.” In the print queue window, click on “Printer” and choose “Cancel All Documents.”
Mac: Open “System Preferences” > “Printers
Step 6: Verify Printer Settings
Printer Status: Check the printer’s display panel for any mistakes messages or indicators which can offer clues about the offline fame.
Network Settings: Ensure that the printer’s community settings (Wi-Fi or Ethernet) are efficiently configured. You may also need to run the wireless setup wizard again if there are connectivity issues.
Step 7: Run Troubleshooter (Windows Only)
Windows Troubleshooter: In Windows, you could run the Printer Troubleshooter to diagnose and fix common printer problems. Go to “Control Panel” > “Troubleshooting” > “View all” > “Printer.”
Step 8: Disable Firewall/Antivirus (Temporary)
Sometimes, firewall or antivirus software can block printer verbal exchange. Temporarily disable those software program applications and test if the printer comes returned on-line. Remember to re-enable them later on for safety.
Step 9: Reset Printer (If Necessary)
If not one of the above steps work, you could need to reset your Brother printer to its factory settings. Refer on your printer’s manual or the Brother assist website for instructions on how to perform a reset.
Conclusion
Bringing your Brother printer lower back on-line requires a scientific approach concerning checking connections, updating drivers, verifying settings, and troubleshooting software issues. By following the step-by using-step manual outlined in this article, you must be capable of clear up most offline printer problems and resume your printing obligations efficiently.
Remember to often update your printer drivers and firmware to prevent destiny offline troubles. If you come upon chronic offline issues despite troubleshooting, recall contacting Printer Support Service or a qualified technician for in addition help.
Troubleshooting an printer includes checking connections, updating drivers, and verifying settings. This comprehensive guide walks you through each step to get your printer lower back on line and resume printing efficiently.